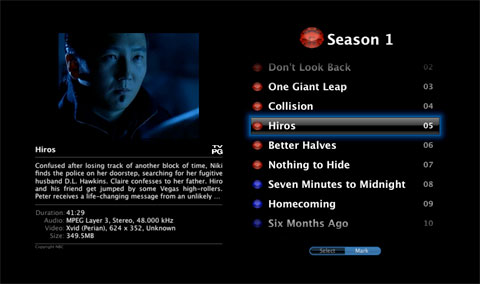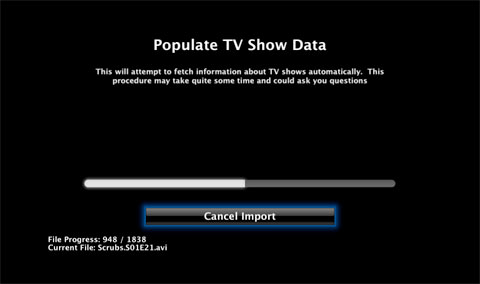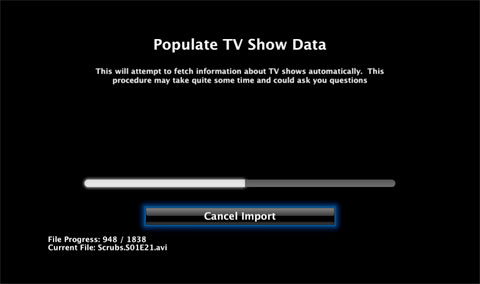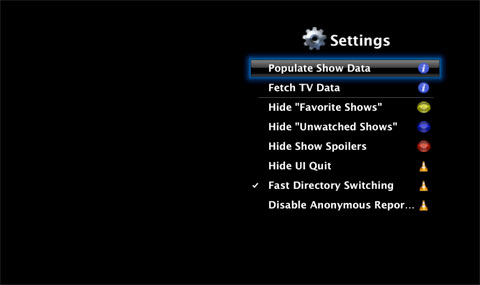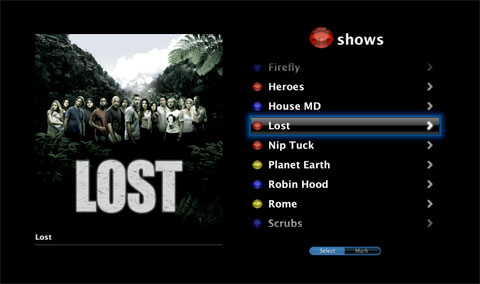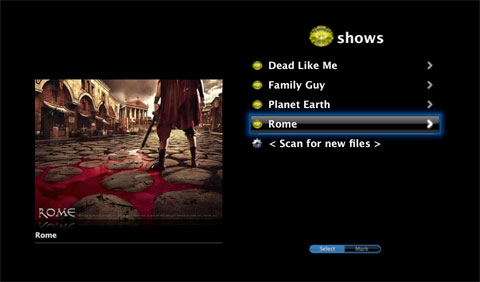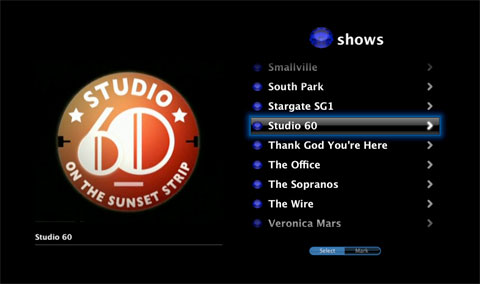|
Sapphire Browser Feed your addiction – Your AppleTV & Mac just got better. |
-
File Previews
Posted on July 21st, 2007 No commentsView file information in a preview pane.
The file preview displays specific details about the file including the audio and video decoding information. File specific details can be imported all at once using the file data import tool, or individually when browsing the files. Once you have ran the Fetch TV Data tool all of your correctly named files will have all the extra information you love gocking at.
-
Marking Files
Posted on July 21st, 2007 No commentsSwitch effortlessly between playing and managing your file tags.
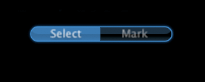
In all three browsing modes, it is possible to switch into a marking mode by using hitting the seek buttons on the Apple TV remote. In this mode selecting a file or directory will allow you to modify their tags respectively. Marking “All” will tag an entire directory (and subdirectory). This is extremely useful for tagging entire TV Shows or seasons as “Watched”. Marking files to “Retch TV Data” will force them to be rechecked the next time you run the Fetch Tool in the settings menu.
-
TV Data Fetch
Posted on July 21st, 2007 No commentsCollect TV Show information directly from TVRage.com.
This Because it just doesn’t make since to enter all this information manually especially when your TV show collection has hundreds of episodes. The Fetch tool will do all the work for you by pulling all your episode information directly from TVRage.com. If Sapphire can’t make a 100% match with a given file, it allows the user to choose the correct TV Show (or skip the file because it is a ‘special movie’). If the episode has a screen cap, Sapphire will grab that too as long as your Apple TV has write privileges where your files are located. Read the rest of this entry »
-
Meta Data Import
Posted on July 21st, 2007 No commentsAutomatically Collect information about your media library.
Inside the Settings Menu is where you find this beast of a tool. Using this tool for the first time will take several minutes to complete, especially if your media library contains lots of goodies. It is highly recommended that you run the import when Sapphire is first installed. Once the import is completed, file browsing should not be hindered by the meta data getting updated. This import process will also import ATVFiles XML format files. Read the rest of this entry »
-
Sapphire Settings
Posted on July 21st, 2007 No commentsSettings Menu.
The settings menu offers several ways to change the display settings of Sapphire’s main menu. For the most part, the default settings shouldn’t get too annoying. The data gathered from the anonymous reporting (file names) is used for debugging current & future features.
-
Browse Shows
Posted on July 21st, 2007 No commentsTraditional file browser.
Using the default browser allows you to… browse your file collection unfiltered. All accepted file types (AVI,MPG,MPEG,MP4,MOV,WMV,FLV,DIVIX) will display, but will only play if you have the appropriate codecs ( Perian , Flip4Mac ) installed.
-
Favorite Shows
Posted on July 21st, 2007 No commentsFilters out all your favorite files.
Inside the Favorite Shows Browser all the files appropriately marked as “favorites” will appear ready to be played.
-
Unwatched Shows
Posted on July 21st, 2007 No commentsDisplay Only the media files that haven’t been watched.
The Unwatched folder will soon be your best friend. Once you have ran the meta data importer, all of your unwatched files will happily appear here ready to be watched for the first time. If you have files / folders showing up here you have already watched (before installing Sapphire) you can use the right arrow (seek) key on your Apple TV remote to switch into “Mark” mode. This will allow you to tag the file / directory as watched. Additionally, Sapphire is designed to automatically tag files as watched once they have been played beyond 90% of the duration so they won’t slip out of this menu on a miss-pressed key.